Kursy • Poradniki • Inspirujące DIY • Forum
W naszych zestawach znajduje się obudowa, którą zaprojektowaliśmy specjalnie na potrzeby tego kursu. Zdecydowaliśmy się na takich ruch po przetestowaniu kilku gotowych obudów, które według nas mają sporo wad. Wyciągnęliśmy wnioski i przygotowaliśmy własną wersję.
Jej główne zalety to:
- Lepsze dopasowane elementów + mocniejsze zatrzaski + antypoślizgowe nóżki.
- Raspberry Pi jest przykręcane do podstawy - nie opiera się tylko na złączach.
- Piny GPIO można wyprowadzić wygodnie górą lub bokiem (bez haczenia kablami).
- Jest możliwość przykręcania kamery na kilka sposobów (do góry, do przodu, pod kątem).
Głównym celem przy projektowaniu obudowy było stworzenie rozwiązania, które będzie wygodne podczas nauki oraz przy późniejszych projektach!
Instrukcja montażu obudowy
Poniższa instrukcja, to zalecany sposób montażu. Postępując w tej kolejności można uniknąć ewentualnych problemów. Wszystko powinno do siebie pasować bez konieczności wywierania znacznej siły na obudowę.
Gotowe zestawy do kursów Forbota
Komplet elementów Gwarancja pomocy Wysyłka w 24h
Elementy niezbędne do wykonania wszystkich ćwiczeń z kursu podstaw Rasberry Pi dostępne są w formie gotowych zestawów!
Zamów w Botland.com.pl »Krok 1: Sprawdzenie zawartości zestawu
Każda obudowa dostarczona jest w osobnym kartonie, którego zawartość sprawdzamy zawsze dwa razy. Dla pewności warto jednak zacząć od zweryfikowania stanu przesyłki. W każdym opakowaniu powinny znaleźć się:
- Dwa duże elementy z plexi (klapka górna i dolna).
- Dwa średnie elementy z plexi (ścianki boczne).
- Trzy małe elementy z plexi (krótkie ścianki boczne oraz podpórka z logo FORBOTa).
- Komplet elementów mechanicznych (8 śrubek, 8 nakrętek, 8* tulejek).
- Cztery nóżki samoprzylepne.
- Mały śrubokręt (może się różnić od tego widocznego na zdjęciach).
- Podręczna ściąga z opisem pinów GPIO.
"Nadpalone ślady", to efekt pracy plotera laserowego. Zabrudzenia są tylko na warstwie folii ochronnej - właściwe elementy są w stanie idealnym!
Jeśli ktoś nie otrzymał jakiegoś elementu, to proszę o informację przez formularz kontaktowy. Wystarczy podać adres email, na który zarejestrowano wcześniej zestaw oraz adres do wysyłki. Błyskawicznie doślemy co trzeba!
*Aktualizacja: W niektórych zestawach zamiast 8 tulejek znajduje się element z plexi widoczny poniżej. W takim przypadku trzeba odłamać tulejki zgodnie z kierunkiem, który pokazuje strzałka. Tak uzyskane elementy należy wykorzystać w punkcie 4 instrukcji zamiast tulejek (ich wymiary są identyczne).
- Kierunek odłamywania.
- Odłamana jedna tulejka.
Element ten jest dodatkow zakończony małym kluczem, który może okazać się pomocny podczas przykręcania niewielkich nakrętek od spodu obudowy.
Krok 2: Zrywamy folię ochronną
Elementy z plexi na czas wycinania i transportu są pokryte folią ochronną (przynajmniej z jednej strony). Oczywiście nie chcemy, aby obudowy nosiły ślady wycinania, więc zaczynamy od zerwania wszystkich folii ochronnych:
Niektóre egzemplarze obudów mogą nie posiadać wygrawerowanego logo FORBOT na górnej klapce (przezroczysty element). Logo powinno znajdować się wtedy na innych elementach obudowy. Nie ma to jednak żadnego wpływu na "działanie" obudowy.
Krok 3: Przygotowanie elementów
Teraz układamy części tak, jak na poniższym zdjęciu. Najłatwiej zacząć od ustawienia dwóch elementów zgodnie ze strzałkami, które są na nich wygrawerowane.
Grawer strzałek powinien znaleźć się na górze. Ułożenie elementów grawerem w dół doprowadzi do złego złożenia obudowy.
Krok 4: Przykręcenie Raspberry Pi
Pora przykręcić Raspberry Pi - w tym celu potrzebne będą 4 śrubki, 4 tulejki i 4 nakrętki. Na górę podstawki kładziemy 4 tulejki, przykładamy RPi i przekładamy śrubki od góry. Od drugiej strony nakręcamy nakrętki. Oczywiście nie trzeba przykręcać wszystkich narożników jednocześnie. Najważniejsze, aby pod każdym otworem montażowym znalazła się tulejka, a łby śrub znalazły się na górze (po stronie Raspberry Pi).
Przy montażu łbem w dół ewentualne odkręcenie śrubki (np. od wibracji) doprowadzi do tego, że nakrętka wpadnie na płytkę RPi, zrobi zwarcie i uszkodzi układ. Przy montażu łbem do góry nakrętka spadnie najwyżej na biurko.
- Ustawienie tulejek.
- Przyłożenie Raspberry Pi.
Warto zwrócić uwagę na odpowiednie umiejscowienie elementów, aby nie trzeba było później odkręcać całości i skręcać raz jeszcze. Dla ułatwienia: 40 pinowe złącza rozszerzeń powinno znaleźć się nad wygrawerowaną strzałką. Natomiast pod gniazdem karty pamięci microSD powinno być wcięcie w podstawce z plexi.
- Przełożenie śrubek.
- Przykręcenie RPi do podstawy.
Na początku nie skręcamy całości zbyt mocno. Przed ostatecznym dokręceniem warto wyrównać Raspberry Pi względem podstawy. Ostateczne, mocne skręcenie najlepiej wykonać po pełnym złożeniu obudowy (gdy wszystko się ułoży).
Jeśli wszystko zostało zrobione dobrze, to kość pamięci RAM powinna znajdować się dokładnie nad otworami wentylacyjnymi.
Krok 5: Złożenie bocznych ścianek
Pora połączyć ścianki boczne z przodem. Elementy łączymy zgodnie z poniższymi zdjęciami. Najpierw przekładamy górne mocowania, a dopiero później mocujemy dolne zatrzaski.
- Potrzebne elementy.
- Pierwsza ścianka.
- Druga ścianka.
- Zatrzask drugiej ścianki.
Krok 6: Górna klapka
Przykręcone Raspberry Pi wsuwamy między boczne ścianki. Gdy RPi będzie na miejscu wkładamy górną klapkę w taki sposób, aby logo FORBOTa znalazło się nad złączami USB.
- Wsuwanie Raspberry Pi.
- Otwory dopasowane do złącz.
- Przygotowanie klapki.
- Włożenie klapki.
Krok 7: Tylna klapka
Kolejnym etapem jest założenie tylnej klapki. Tak jak poprzednio, zaczynamy od dwóch górnych zaczepów, a następnie korzystamy z dolnych zatrzasków.
- Górne zaczepy.
- Dolne zatrzaski.
Krok 8: Przyklejenie nóżek antypoślizgowych
Ostatni krok, to przyklejenie samoprzylepnych, nóżek antypoślizgowych, dzięki którym nasz mały komputer nie będzie "jeździł" po całym biurku.
Po przyklejeniu nóżek warto dokładnie dokręcić
wszystkie śrubki, aby całość była już stabilna!
Krok 9: Dodatkowy element
W zestawie znajduje się również dodatkowy element, który może być wykorzystany do tego, aby górna klapka nie leżała płasko, tylko opierała się pod kątem. W tym celu przygotowane zostały trzy pary ząbków w górnej klapce.
Podczas wkładania elementu należy zamocować podpórkę we wcięciu po jednej stronie klapki oraz delikatnie odgiąć drugi koniec podpórki. Podpórka wskoczy wtedy na miejsce. Moce rozginanie elementu doprowadzi do jego pęknięcia!
- Zaczepienie o jedną krawędź i delikatne rozgięcie.
- Drugi zatrzask wskoczył na miejsce.
Efekt finalny - złożona obudowa
Odchylana klapka jest przydatna, gdy zamontujemy do niej kamerę (możemy wtedy regulować kąt widzenia) lub, gdy chcemy zapewnić lepszy przepływ powietrza. Obudowę można również zamknąć na płasko, a dodatkowy element zaczepić o boczną ściankę:
- Uchylona klapka obudowy.
- Element zaczepiony o boczną ściankę.
Nie należy naciskać obudowy od góry, gdy klapka jest uchylona - doprowadzi to do złamania elementu podpierającego!
Montaż kamery do Raspberry Pi
Z kamery będziemy korzystać w kursie dopiero za jakiś czas, więc nie trzeba jej teraz przykręcać. Warto jedynie pamiętać, że możliwości jej zamocowania jest kilka. Kamerę można przykręcić od przodu korzystając z dwóch otworów montażowych:
Dokładny opis połączeń (kierunek wkładania taśm do złącz) opisany został w 10. części kursu, w której korzystamy z kamery w praktyce. Wcześniej nie ma potrzeby, aby ją podłączać!
- Odpowiednie ułożenie przewodu.
- Montaż kamery od przodu.
Kamerę można również przykręcić do górnej klapki:
Radiatory do Raspberry Pi
Jak już zostało wcześniej wielokrotnie wspomniane Raspberry Pi, to mały komputer. Czyli przyda się nam "małe chłodzenie". Na szczęście w przypadku malinki nie jest potrzebny wentylator. Wystarczą małe radiatory. Jeden z nich należy nakleić na procesor, a drugi na kontroler LAN.
Montaż radiatorów nie jest konieczny (szczególnie na RPi B3+)! Można je również przykleić później, gdy zauważymy, że Raspberry Pi zaczyna się mocniej grzać.
W zestawie może się również znajdować innych komplet radiatorów (inny kształt lub kolor). Elementy te będą jednak zawsze o podobnych rozmiarach i powinny być naklejane w te same miejsca, które są pokazane na powyższym zdjęciu.
Podsumowanie
Obudowa złożona, więc Raspberry Pi jest już bezpieczne. Można przejść do praktyki! Podczas kolejnych odcinków kursu zajmiemy się instalacją systemu operacyjnego. Zadanie to wykonamy na kilka różnych sposobów, aby poznać możliwości malinki.
Nawigacja kursu
Redakcja: Damian Szymański
Testy, ilustracje: Piotr Adamczyk
Powiązane wpisy
kamera, kurs, kursRaspberryPi, obudowa, raspberrypi













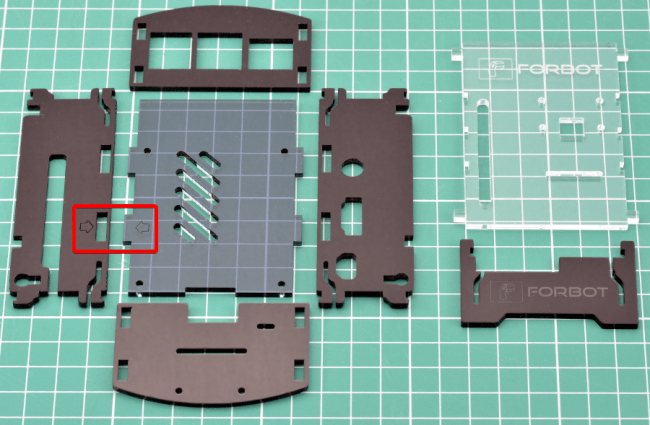





























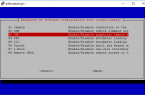
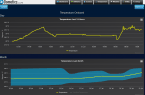

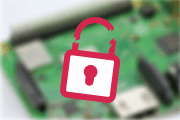





Trwa ładowanie komentarzy...